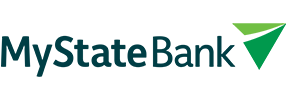How to set up Apple Pay #
Mobile app #
- Log in
- Select Cards from the menu
- Add to Apple Wallet
- Follow the prompts in the Apple Pay screens to load your card.
iPhone (6 or later models) #
- Open the Wallet app
- Tap on your MyState Visa Debit card
- Tap the plus symbol
- Enter your card’s security code to add your credit or debit card from your iTunes account. Or, select Add a different card and use your camera to enter the card information*
Apple Watch #
- Open the Apple Watch app on your iPhone
- Tap Wallet & Apple Pay and select Add a Credit or Debit Card
- Enter your card’s security code to add your credit or debit card from your iTunes account. Or, select Add a different card and use your camera to enter the card information*
iPad #
- Go to Settings
- Tap Wallet & Apple Pay and select Add Credit or Debit Card
- Enter your card’s security code to add your credit or debit card from your iTunes account. Or, select Add a different card and use your camera to enter the card information*
* Apple Pay works with iPhone 6 and later in stores, apps and websites in Safari; with Apple Watch in stores and apps; with iPad Pro, iPad Air 2 and iPad mini 3 and later in apps and websites; and with Mac in Safari with an Apple Pay enabled iPhone 6 or later or Apple Watch. For a list of compatible Apple Pay devices, see https://support.apple.com/km207105