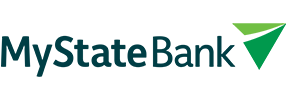Pay with Samsung Pay anywhere^ you can tap or swipe your MyState Bank Visa Debit.
Simple to use
With a simple and intuitive user interface, payments can be made in a matter of seconds. Activate Samsung Pay with an upwards swipe to select your MyState Bank Visa card before authorising payment.
Designed to be secure
Your payment information is protected using several layers of security and it is not stored on your device or shared with retailers. When you pay every transaction is authenticated by your fingerprint, Iris scanner* or device passcode.
More than just payments
Slim down your wallet by adding your favourite loyalty cards to Samsung Pay to quickly access them whenever, wherever†. With in-built barcode scanning technology, Mobeam, your loyalty card barcodes can be successfully scanned at retailers.
Getting started is simple
Open the Samsung Pay app and sign in with your Samsung ID.
Register your fingerprint and device passcode which you’ll use to authorise payments. Members with a Galaxy S8 or Galaxy S8+ can also scan their irises for iris authentication.
Scan or enter your MyState Bank Visa Debit card details.
Verify your card details and enter the verification code.
Frequently Asked Questions
What is Samsung Pay?
Samsung Pay is the secure and easy-to-use mobile payment service for compatible Samsung smartphones and smartwatches.
For a list of compatible Samsung devices, visit www.samsung.com/au/apps/samsungpay/
You can load the following MyState Bank Visa cards to Samsung Pay:
-
MyState Bank Visa Debit card
You can also load your favourite loyalty cards to Samsung Pay. For more details visit www.samsung.com/au/apps/samsungpay/
Setting up Samsung Pay
-
From the Home screen, touch Apps.
-
Touch Samsung Pay.
-
Touch ADD or, if this is the first payment card being added, touch Add a credit card or debit card.
-
Align your card inside the frame to automatically detect the card number and expiration date.
Note: Touch Enter card manually if your device cannot detect the card information.
-
Please verify the information captured by the camera.
-
Enter the remaining information and touch NEXT.
-
Review the terms and conditions, and then touch AGREE TO ALL.
-
If necessary, select a method to authenticate your identity using a one-time password (OTP) or by calling us on 138 001
-
Enter the OTP and touch SUBMIT.
-
Enter your signature like you would sign on the back of your card and touch SAVE. Note: If you are unsatisfied with your signature, touch Retry to sign again.
-
Touch DONE to complete the process.
-
After your card is added to Samsung Pay, it will be verified by Visa and MyState. On average, verification will take approximately 5 to 10 minutes. During that time, you will be unable to use your card in Samsung Pay.
Note: You can continue to add cards while others are being verified.
-
After the card is verified, it can be used immediately to make a purchase.
You can register up to 10 payment cards into Samsung Pay.
You can add as many loyalty cards as you want; however, only a total of 12 cards (loyalty, debit and credit cards) can be displayed by Samsung Pay when using Simple Pay. You may select which debit, credit and loyalty cards you would like to access with Simple Pay by selecting More, Settings, Edit Simple Pay.
Using Samsung Pay
Near Field Communication (NFC) and Magnetic Secure Transaction (MST) support means that Samsung Pay is accepted virtually anywhere you can pay by tapping or swiping your credit card. MST technology means Samsung Pay can be used almost everywhere around the globe.
-
Initiate Samsung Pay by either swiping-up from the home button or opening the Samsung Pay app from the home screen.
-
Select your MyState Bank Visa Debit card by swiping left or right.
-
Verify your fingerprint and touch your phone to either the card reader or NFC reader to complete the transaction. Alternatively, enter your 4-digit Samsung Pay PIN if you have chosen not to use the fingerprint feature. If you have a Samsung Galaxy S8 or Galaxy S8+ smartphone you can authorize the payment using the Iris scanner.
Please note that you must wait until the verification is over before touching your phone to the reader or an error might occur.
- After putting on your Gear smartwatch, you will be prompted to enter PIN once to authenticate the device. Samsung Pay on Gear needs to be authenticated each time the Gear smartwatch is put on and requires a periodic connection to a compatible smartphone with Samsung Pay and internet access.
- Press and hold the Back button to launch Samsung Pay.
- The last card used or latest card added will be shown. You can select the card you want to pay by swiping left or right, or by rotating the bezel to select card.
- Tap on the Pay button to make payment.
- Place the top crown of your Gear smartwatch near the NFC or MST area to pay.
Yes, the transaction limits that apply to Samsung Pay are the same as your MyState Bank Visa Debit card. For transaction over $100 you will be asked to enter your card PIN into the retailer’s terminal.
All purchases made with Samsung Pay can be returned according to the store’s policies. If you return an item paid for with Samsung Pay, the store may require you to tap your phone onto either the card reader or the NFC reader to complete the return.
Samsung Pay uses Tokenization, a Secure Environment, and Samsung KNOX to secure your payment information. Additionally, you verify either using your fingerprint, Iris scanner (Galaxy S8 and Galaxy S8+ devices only) or a 4-digit PIN when making purchases.
For more details on Samsung Pay security features visit www.samsung.com/au/apps/samsungpay/
Managing cards
There is not a default card in Samsung Pay. When you open the app or activate the Simple Pay feature by swiping up from the Home Key on supported screens, the first card displayed is either the last card you registered or the last card you viewed or used.
You should contact us straight away on 1800 648 027 (Australia) or +61 2 8299 9101 (Overseas) so the lost or stolen card can be cancelled and no further purchases made. You should also delete the lost or stolen card from Samsung Pay.
- Open Samsung Pay and select the card you want to delete.
- Tap Delete card from the More menu.
- Confirm deletion by verifying with your fingerprint.
If you just want to suspend your MyState Bank Visa Debit card temporarily, login to Samsung Find My Mobile service and suspend your card. Please note your physical MyState Bank Visa Debit card can continue to be used.
^ Devices compatible with NFC point of sale terminals for contactless transactions include Samsung Galaxy Note 5, Galaxy S6, Galaxy S6 edge, Galaxy S6 edge+, Galaxy S7, Galaxy S7 edge, Galaxy A5, Galaxy A7, Galaxy S8 and Galaxy S8+. All devices are compatible with MST point of sale terminals for swipe transactions except for Galaxy S6, Galaxy S6 edge and Gear S2.
* Only compatible with Galaxy S8 and Galaxy S8+.
† Loyalty cards are not available on Samsung Pay on Gear.