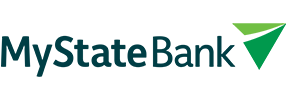Business Internet Banking vs. Regular Internet Banking
MyState’s Business Internet Banking contains additional functionality that Personal Internet Banking does not offer including creating batch payments and adding delegated users to name a few. Not all Business Banking customers need this additional functionality, therefore our regular internet banking may be a better option.
If you are unsure which solution you need, let us know and we will be able to answer any questions you have.
| Features | Personal Internet Banking | Business Internet Banking |
|---|---|---|
| Add delegated users | ||
| Create Batch templates | ||
| Batch processing | ||
| Authorise payments function | ||
| Second Factor Authentication | ||
| View & print account balances | ||
| Download your statements in a range of formats | ||
| BPAY | ||
| Transfer funds to any Australian Financial institution | ||
| Create scheduled transfers | ||
| Check the interest you’ve earned & paid | ||
| Change your Internet Banking Password | ||
| View cheques presented | ||
| Internet Banking App |
Quick start guides
Second Factor Authentication
MyState Business Internet Banking has been designed to provide you with safe, secure online banking through SMS Second Factor Authentication.
Second Factor Authentication is an additional layer of security which is activated when you perform Internet Banking Transactions that carry an increased risk. For example, when you complete a high-value transaction or make your first transfer to a new payee.
Second Factor Authentication provides a unique SMS security code that you can use in addition to your customer number, username and password for safe and secure account access.
When you make a transaction that requires Second Factor Authentication you will be prompted to obtain Further Authentication by clicking on the ‘Get SMS Code’ button. Automatically an SMS will be sent to your mobile number containing a six digit authentication code. Simply enter that code where required on your Business Internet Banking session and your transaction will be authenticated.
Minimum system requirements
For security purposes, MyState’s Business Internet Banking service does not support Internet Explorer 6 and older web browsers. To use this service, we recommend you use the latest version of a web browser, as out dated browsers may contain 'bugs', security vulnerabilities and limitations that may make using Internet Banking less secure and more difficult.
The following are the minimum browser versions supported:
- Google Chrome 45 or higher (Windows)
- Internet Explorer 11 or higher (Windows)
- FireFox 35 or higher (Windows or Mac)
- Safari 6 or higher (Mac)
- Opera 31 or higher (Windows or Mac)
Business Internet Banking may work on earlier versions of the above software or on other browser types that have not been listed, however, these are the minimum supported types and versions.
To download one of the browsers above, simply click on the link and follow the instructions on screen.
Password requirements
Your password must:
- NOT consist of consecutive numbers (e.g. 123456, 987654)
- NOT consist of repeated characters (e.g. 222222)
- NOT resemble your customer number
- Contain at least one lowercase letter
- Contain at least one uppercase letter
- Contain at least one special character
- Contain at least one number
- Differ from previous passwords used
- Must be at least 8 characters in length
Frequently Asked Questions
MyState Business Banking provides a specialised electronic transactional solution for Business customers to meet their financial needs.
You will need to contact your MyState Business Banking Manager or visit your local MyState Branch to register for Business Internet Banking.
Business Internet Banking has a number of additional features such as:
- Delegated Users, Authorised Transactions, Batch Templates and Batch Processing.
- Many to sign (MTS) facility when multiple account owners need to authorise a transaction.
Second Factor Security is an additional layer of security used when you perform Internet Banking transactions that carry an increased risk – such as high value transactions or creating a new payee.
You can be sure you are always viewing the real MyState Business Internet Banking site by following these simple steps:
- Always enter Internet Banking through the link from the MyState website
- Never access MyState Internet Banking from an email link
For full details, please refer to MyState’s Fees and Charges for Deposit Accounts.
- Delegated Users – This function gives you the ability to add additional users to your Business Internet Banking account and to determine which features and accounts that user can access.
- Authorise Transactions – allows the account owner to authorise delegated users to make transactions.
- Batch Processing – this function allows the user to combine multiple transactions from a one account into a single transaction.
- Batch Templates - provide a means of reusing the same details for many batches without having to enter them from scratch manually each time.
Roles need to be created for Delegated Users before they can be added as new users.
To create a Role navigate to Manage>>Delegated Users>>Roles and click on ‘New Role’, then create the Role by adding the required information and setting access permission levels and transactional limits.
Under Manage>Delegated Users tab there is a ‘Users’ menu which allows the editing and management of the selected ‘Delegated User’ access. You can delete, edit, block and unblock employees through this function.
Yes. A Delegated User can still access their Personal Internet Banking, because when they log-in as a Delegated User to Business Internet Banking they are using the Administrator’s customer number, not their own.
This screen prompts the user to gain an authorisation for the transaction before it can be processed. If authorisation is unable to be attained, the transaction will be visible in the Authorise Transactions screen until it has been authorised and sent.
The ‘Many to Sign’ function allows you to decide how much authorisation is required on particular accounts or transactions, or to set all accounts and transactions to a certain number of users to authorise.
Batch processing allows you to combine several Internet Banking transactions into a single transaction. You can set up a Payment Batch to be posted immediately or for a specified future date.
You can navigate to Batch Payment from Transfer & Pay >>Batch>>Batch Payments menu and create a new Batch using Templates or your can edit an existing Batch Template to suit your needs.
- Using a File -when you select this option you will be prompted to upload a Cemtex ABA file which will populate the appropriate Batch details
- New – select this option to create a Batch from start to finish
Batch processing allows you to combine several Internet Banking transactions into a single transaction. You can set up a Payment Batch to be posted immediately or for a specified future date.
A Cemtex ABA file is used by banks to allow for Batch Transactions and has specifications issued by the Australian Bankers Association.
To post a Batch fill all mandatory details in ‘Create a new batch payment’ screen and proceed till ‘Post batch payment’ screen and then click on ‘Post now’ button.
If an immediate Batch fails due to insufficient funds in ‘Source Account’, an error message will be displayed stating ‘Insufficient fund in the from account’.
If a Batch Fails mid-process, a Secure Message will be sent including details of which payees in the Batch were processed. You will need to create an alternate Batch for the payees from the first Batch that were not processed. If you attempt to repost the original Batch, payees who have already been processed will be processed again. If a future dated Batch fails a Secure Message will be sent including details of the failure.