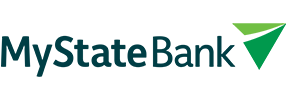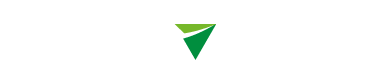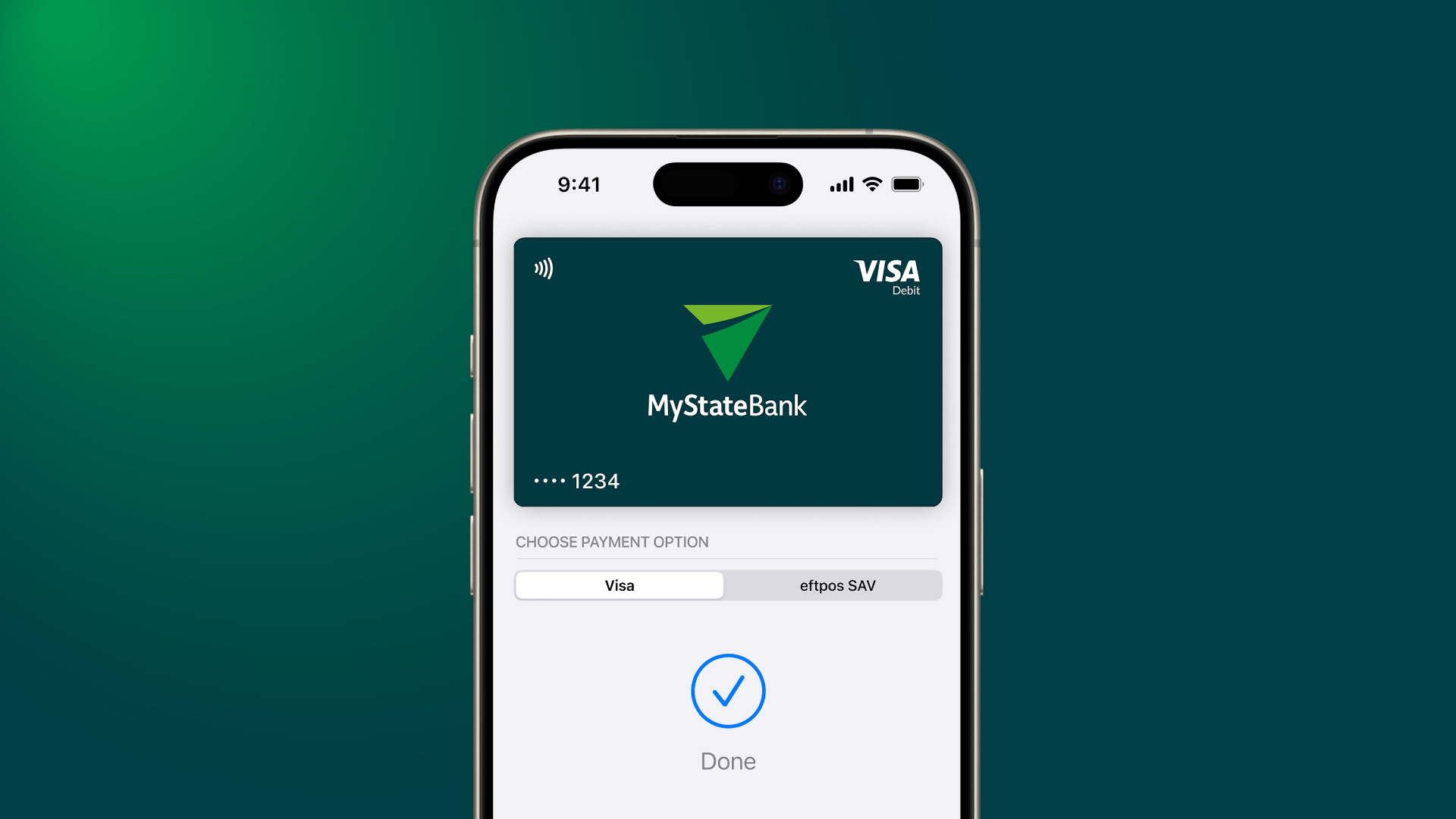Why you'll love using Apple Pay
Simple and seamless
Apple Pay works effortlessly with the Apple devices you use every day — including iPhone, Apple Watch, and iPad 1. Compatible devices.
Safe and secure
Your card details are never stored on your device or shared when you pay. Every transaction is authenticated using Touch ID, Face ID, or your device passcode — giving you extra peace of mind.
Fast and convenient
Apple Pay is available anywhere you can tap your card. Enjoy the freedom of paying quickly and securely at thousands of locations across Australia.
How to Add Your MyState Visa Debit card to Apple Pay
From the MyState Bank app
Step 1
Log in to the MyState Bank mobile app and select Cards from the menu.
Step 2
Tap Add to Apple Wallet and follow the prompts to add your card.


On iPhone
Step 1
Open the Wallet app
Step 2
Tap the + sign in the upper-right corner
Step 3
Follow the instructions to add your card manually or use your camera to scan the card details 2
On Apple Watch
Step 1
Open the Apple Watch app on your iPhone
Step 2
Tap Wallet & Apple Pay, then select Add a Credit or Debit Card
Step 3
Follow the instructions to complete the setup 2

On iPad
Step 1
Go to Settings
Step 2
Open Wallet & Apple Pay, then select Add a Credit or Debit Card 1
How to Pay with Apple Pay
In-Store Payments
With iPhone: Double-click the side button, authenticate with Face ID, Touch ID, or your passcode, then hold your device near the payment reader.
With Apple Watch
Double-click the side button and hold your watch near the reader. A gentle tap and beep confirm your payment.
Online & In-App Payments
When shopping in apps or on the web, select Apple Pay at checkout. Authenticate with Touch ID, Face ID, or your passcode to complete the transaction. On Mac in Safari: Select Apple Pay and confirm the payment using your iPhone or Apple Watch.
Frequently Asked Questions
About
Apple Pay is a digital wallet from Apple that lets you use a compatible iPhone, Apple Watch, or iPad to make secure contactless purchases in stores, within selected apps, and on participating websites.
Apple Pay works with devices with iOS 10.3 or above, including iPhone 6 and later; with Apple Watch; with iPad Pro, iPad Air 2, and iPad mini 3 and later; and Mac in Safari with an Apple Pay-enabled iPhone 6 or later or Apple Watch.
Here’s a list of compatible Apple Pay devices.
No, your card details are not stored on the device or in the Cloud. When a card is added to Apple Pay, a Device Account Number replaces the need for the card number.
The Device Account Number is used to make secure purchases in stores, and within apps, and websites. It won’t work if it is compromised and cannot be used outside of the device it is assigned to.
The Device Account Number can be found by opening the Wallet app, tapping the (i) symbol in the bottom right corner, and then scrolling down to find the Device Account Number.
No, it does not cost you anything extra to use Apple Pay.
The usual debit charges apply to purchases, and some retailers may apply a credit or debit card surcharge to purchases made using any payment method, including Apple Pay, contactless, or chip and PIN transactions.
To add your card to Apple Pay, you need an active data plan or Wi-Fi connection. Depending on your mobile plan and network, additional message and/or data charges may apply.
Yes, Apple Pay is secure. A unique Device Account Number is securely stored on a chip in the device, so payment can be made without sharing card information with the retailer.
Getting started
You do not need to download any additional app to use Apple Pay, but the latest version of iOS and watchOS is required to set up cards in Apple Pay.
Yes, a card can be added to Apple Pay on up to 9 different devices, but the card must be added to each device separately.
Yes, up to 8 cards can be added to Apple Pay on a single device. The first card added to the device will become the default card, but you can change the default card.
Using
If you’ve applied for or requested a new MyState Visa Debit card, you can start using your card before it arrives in the mail.
- Go to Cards in the MyState mobile app.
- Select your card. Make sure you can see the Add to Apple Wallet and follow the prompts.
You can use your device to make a payment using Apple Pay in stores, within apps or on participating websites wherever you see one of these symbols:
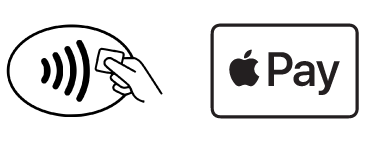
To authorise a payment, hold your iPhone 6 (or later model) above or near the contactless reader and:
- Place your finger on the Touch ID to authorise payment (if Touch ID or Face ID is enabled); or
- Enter your device passcode (if Touch ID is not enabled)
With an Apple Watch, you double-click the side button and hold the display up to the contactless reader to authorise a payment.
Please note that the Apple Watch NFC feature must be activated before Apple Pay works. When you strap your Apple Watch to your wrist, you will be prompted to enter the device passcode, which will enable Apple Pay. If the Apple Watch is removed from your wrist, so skin contact is lost, Wrist Detect detects that skin contact has been lost, and Apple Pay and the NFC feature are deactivated.
- Look for the Apple Pay icon during checkout and ensure Apple Pay is selected as the payment method.
- Check your billing, shipping and contact information to ensure they’re correct. If you want to pay with a different card, tap > next to your card.
- If you need to, enter your billing, shipping, and contact information. Apple Pay will store that information, so you won’t need to enter it again.
- When you are ready, make your purchase. Place your finger on Touch ID, use Face ID, or enter the device passcode on iPhone and iPad, or double-click the side button on the Apple Watch to authorise payment. After your payment information sends successfully, you’ll see Done and a checkmark on the screen.
Yes, you can use Apple Pay to make payments on participating websites using a Mac on Safari. To use Apple Pay, the Mac must be signed in to the same iCloud account as the iPhone or Apple Watch and have Bluetooth enabled on your Mac. You then:
- Select the Buy with Apple Pay or Apple Pay button
- Check your billing, shipping and contact information are correct:
- The default card can be changed by clicking the button next to the default card and selecting a new credit or debit card from any nearby iPhone or Apple Watch signed into the same iCloud account.
- If you need to, enter your billing, shipping and contact information. Apple Pay will store that information on your iPhone, so you won’t need to enter it again.
When you are ready, make your purchase. Place your finger on Touch ID, use Face ID, or enter the device passcode on your iPhone, or double-click the side button on the Apple Watch to authorise payment. After your payment information is sent successfully, you’ll see Done and a checkmark on the screen.
The same daily transaction limits from your card apply to Apple Pay.
Apple Pay transactions under $100 can be made by holding the device up to the contactless reader and authorising payment using Touch ID, Face ID, the device passcode or double-clicking the side button on the Apple Watch.
For transactions over $100, you may not be required to enter a PIN as your purchase has already been authenticated through Face ID or Touch ID.
If you have set any blocks or card controls in the MyState mobile app, these will also apply to your card in Apple Pay.
You can get cash out at selected merchants with your MyState Visa Debit Card by selecting ‘eftpos SAV’ or ‘eftpos CHQ’ in Apple Pay.
You take the item(s) back to the retailer as normal. Some retailers will be able to offer refunds back to the device from which the original payment was made, while others may have to refund the plastic card.
If the retailer can refund the device used to make the original purchase, you:
Select the card they want to be refunded within the Wallet app
Hold the iPhone 6 (or later model) above or near the contactless reader and authorise the refund using Touch ID, Face ID or the device passcode; or
Hold the Apple Watch display up to the contactless reader and double-click the side button to authorise the refund.
You may need to provide the retailer with the last four digits of the Device Account Number. You can find this by opening the Wallet app, tapping the (i) symbol in the bottom right corner, and then scrolling down to find the Device Account Number.
You can view the last 10 transactions made using Apple Pay on that device within the Wallet app.
Transactions will appear on a bank statement as they normally do. However, it is not possible to show if a transaction was made using Apple Pay, a contactless card, or a chip and PIN.
Yes, Apple Pay is secure. A unique Device Account Number is securely stored on a chip in the device so payment can be made without any card information having to be shared with the retailer.
Other features which help to keep your payments secure and safe include:
iPhone and iPad
All transactions require authentication using Face ID, Touch ID (if enabled), or by entering the device passcode.
Apple Watch
Payments can only be authorised if the device passcode has been entered and skin contact with the device has not been lost. If the device has been removed from your wrist, Wrist Detect deactivates the NFC feature and Apple Pay. To re-activate the NFC feature and Apple Pay the device passcode has to be entered again.
Please note: you should never share your device passcode, or register more than one person’s Face ID, or Touch ID, while your card is registered to Apple Pay.
You can check whether your card supports both networks by following the steps below.
iPhone
- Open the Wallet app.
- Tap on your Card.
- Tap the three dots in the circle at the top right of your screen. Tap on your Card.
- Tap Card Number.
If both Visa and eftpos are displayed, your card supports both networks.
Apple Watch
- Open the Wallet app.
- Select your Card.
- Tap Card Details
If both Visa and eftpos are displayed, your card supports both networks.
Managing cards
The first card added to the Wallet app becomes the default card for that device. To change a default card:
iPhone
- Open the Wallet app
- Touch and hold your finger over the card you want to make the default card
- Drag the card to the front of the cards in the Apple Pay section
Apple Watch
- Open the Apple Watch app on your iPhone
- Go to the My Watch tab
- Tap Wallet & Apple Pay and then Default Card
- Choose a new card
iPad
- Go to Settings
- Tap Wallet & Apple Pay and then Default Card
- Choose a new card
Nothing. Your card will automatically update in your Apple Wallet on the month of expiry, so you won’t need to do anything.
You should contact us immediately so the lost or stolen card can be cancelled and no further purchases made. When the replacement card is issued, we will automatically update Apple Pay with your new card details. You can continue to make purchases using Apple Pay before your new card arrives. You may be limited to transactions under $100 until your new PIN arrives.
Your device’s Wallet is still secured with Face ID, Touch ID or your passcode.
If you have the Find My app, you can use it to remotely lock the device and disable the use of the Apple Pay function. You can also log into iCloud.com and remove all cards from Apple Pay remotely. If you do not have the app, you should contact us to request that your card be disabled for use with Apple Pay.
You should contact us to request that your card be disabled for use with Apple Pay. You should also go to iCloud.com and remove your card from your Apple Watch. If you find your Apple Watch, you can add your card back by following the same steps